Ubuntu-Windows間のリモート接続
Page content
Ubuntu → Windowsにリモート接続
デフォルトで入っているRemminaを使う。
入っていなければaptでインストール。
$ sudo apt-add-repository ppa:remmina-ppa-team/remmina-next
$ sudo apt update
$ sudo apt install remmina remmina-plugin-rdp remmina-plugin-secret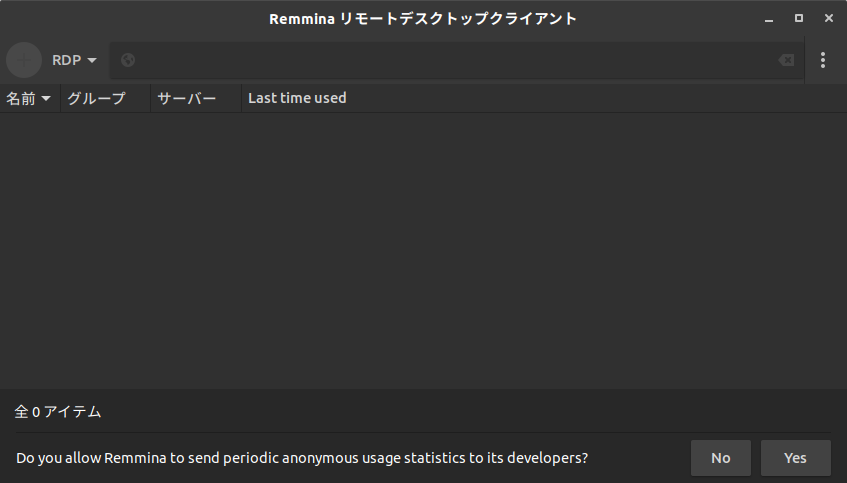
Remminaを起動したら、左上の「+」から設定を作成。
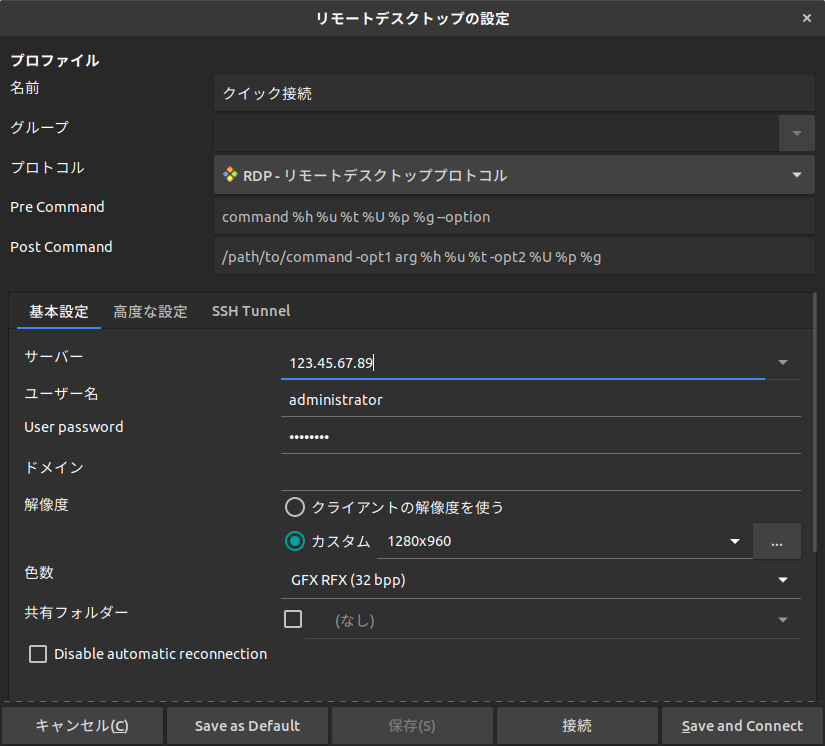
プロトコルRDPを選択すれば、Windowsのリモートデスクトッププロトコルを利用して接続できる。
サーバー(接続先)と、サーバーのログインユーザー、パスワードを入力。
解像度や色数は適当に選んで、保存して接続 (Save and Connect)あたりを選択する。
問題なければリモート接続できるはず。
Windows → Ubuntuにリモート接続
こっちは普通にsshで繋げばいいような気がしますが、GUIのサーバーを使っている場合もあるかと思うので。
Ubuntuの画面表示準備
先に接続先のUbuntu側で設定。
xrdpとlxdeをインストールし、.xsessionファイルを作成。
$ sudo apt install xrdp lxde
$
$ echo lxsession -s LXDE -e LXDE > ~/.xsessionセキュリティ設定を編集し、xrdpを再起動。
$ gsettings set org.gnome.Vino require-encryption false
$ sudo systemctl restart xrdpUbuntuのリモート許可設定
続いて、Ubuntuメニューから「デスクトップの共有」を検索し開く。
画面上部のトグルをONにしてから「画面共有」を開き、この上部のトグルもONにする。
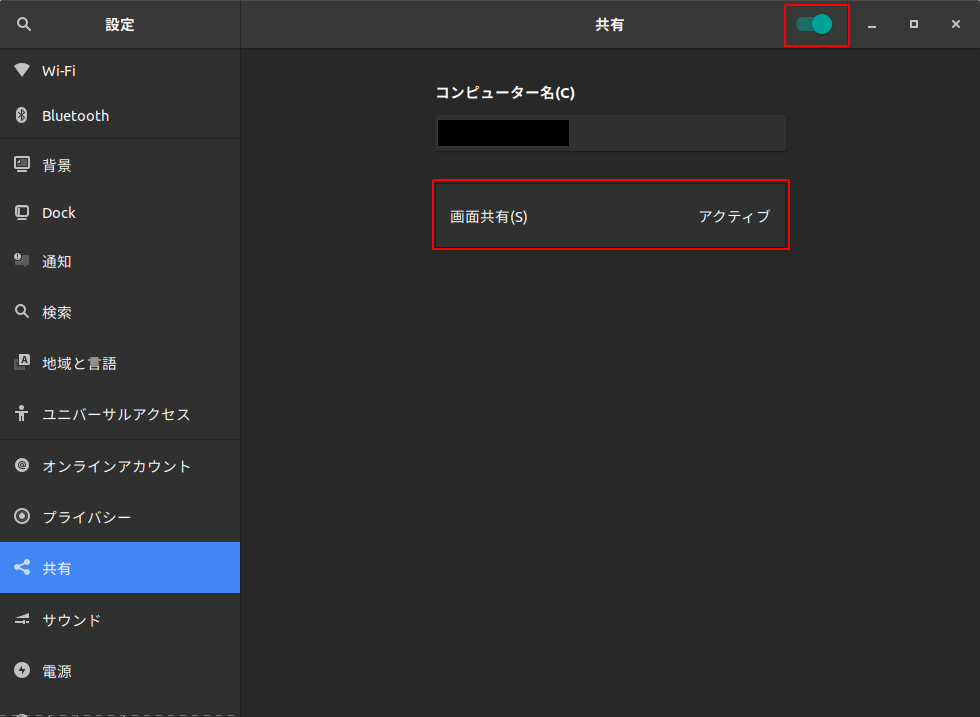
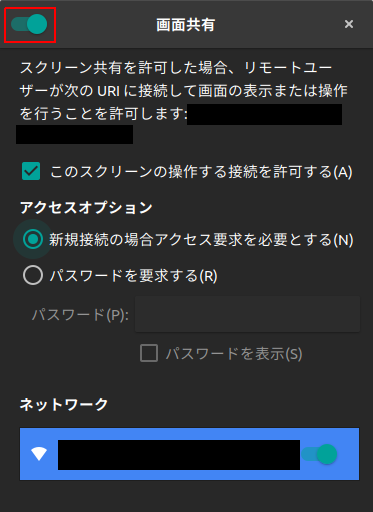
Windowsからリモートアクセス
接続したいWindows PCで「リモートデスクトップ」を開き、接続先IPを入力して接続。
xrdpのログイン画面が表示されたら、Ubuntuサーバーのユーザー名とパスワードを入力しログイン。
参考
- http://watarisein.hatenablog.com/entry/2017/06/24/235551
- https://linux.just4fun.biz/?Ubuntu/WindowsからUbuntuにリモートデスクトップ接続する

